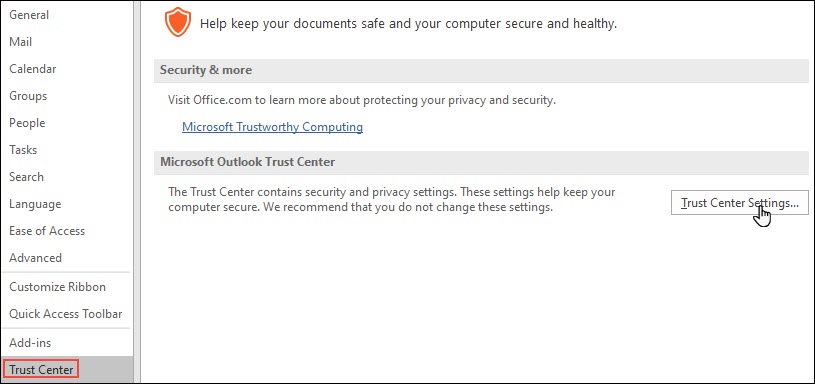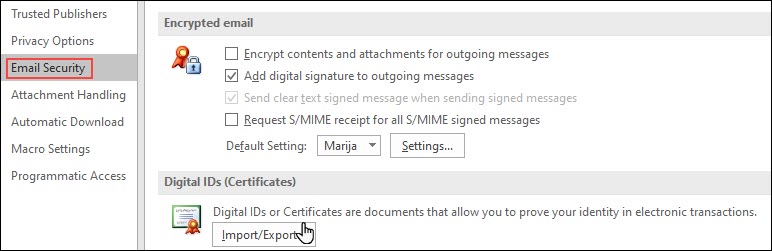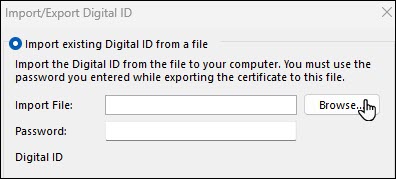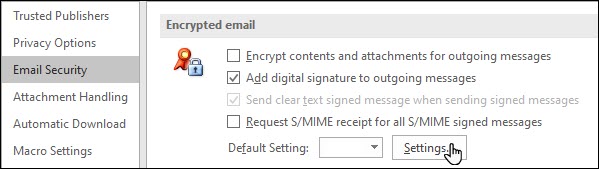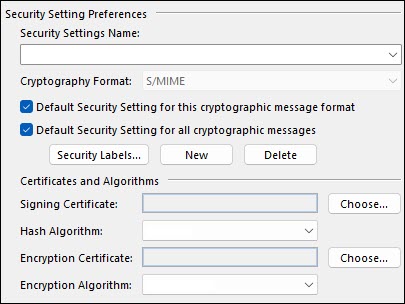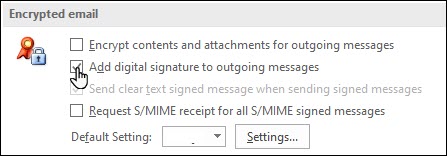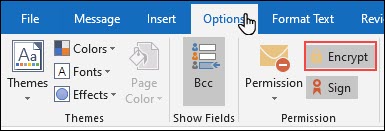Navodila prikazujejo, kako v Outlook uvoziti certifikat in ga uporabiti za šifriranje ter digitalno podpisovanje elektronske pošte. Postopek je prikazan za Outlook 2016 in je enak tudi v novejšem odjemalcu Outlook 2019.
Uporaba certifikata v Outlooku
1.
Odprite nastavitve
2.
Uvozite certifikat
3.
Poiščite certifikat
4.
Odprite varnostne nastavitve
5.
Spremenite varnostne nastavitve
6.
Dodajate podpis
Označite možnost Dodaj digitalni podpis odhodnim sporočilom/Add digital signature to outgoing messages.
Odhodna sporočila bodo odslej podpisana z digitalnim certifikatom, kar bo vidno tudi v samem vmesniku odjemalca.