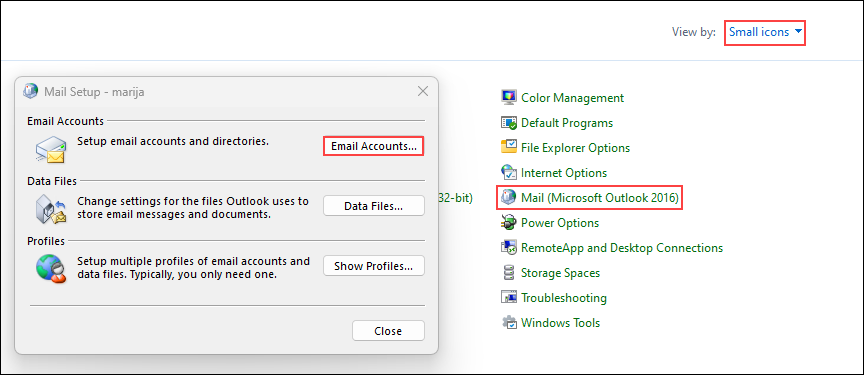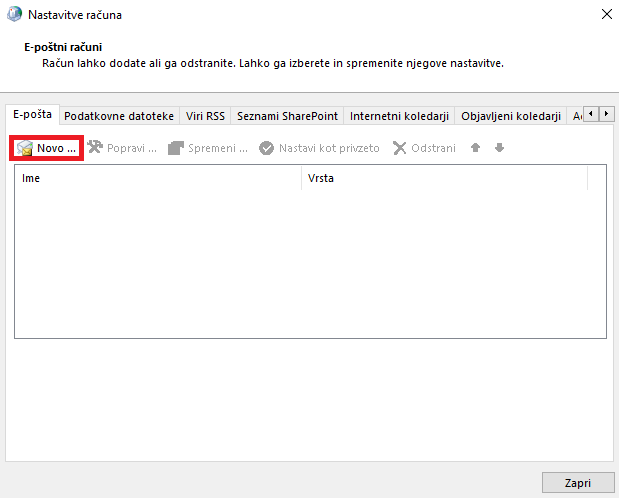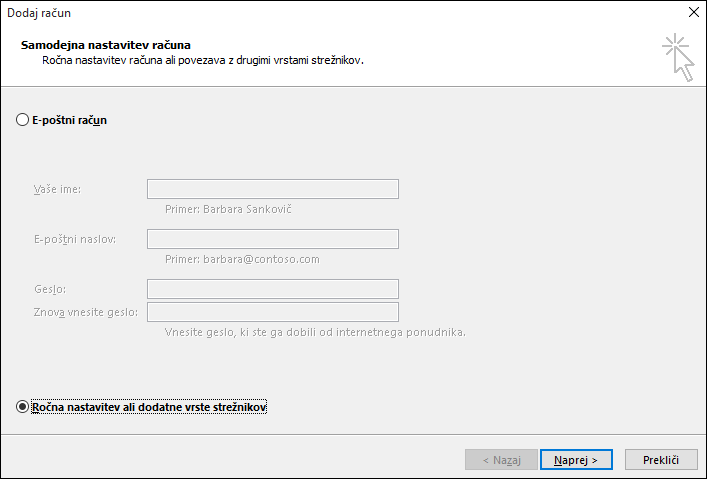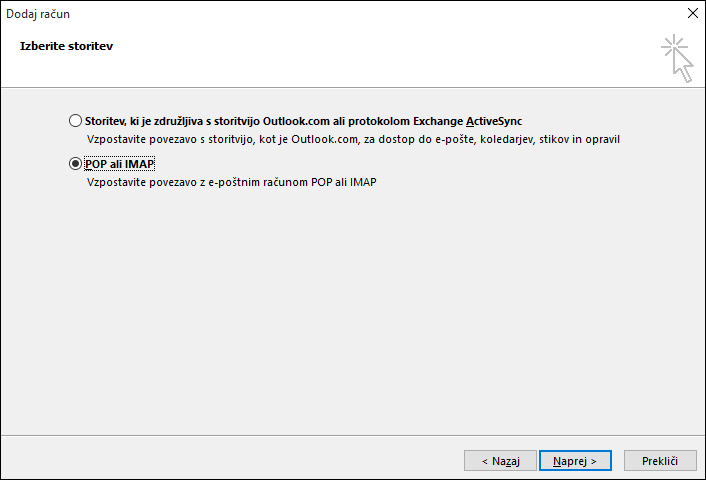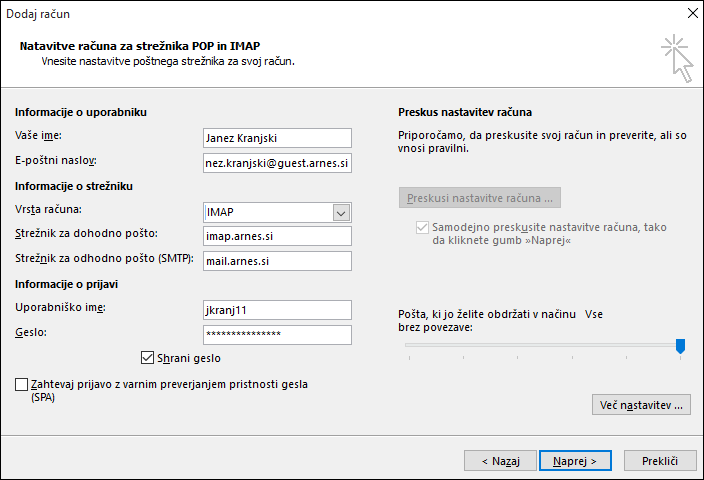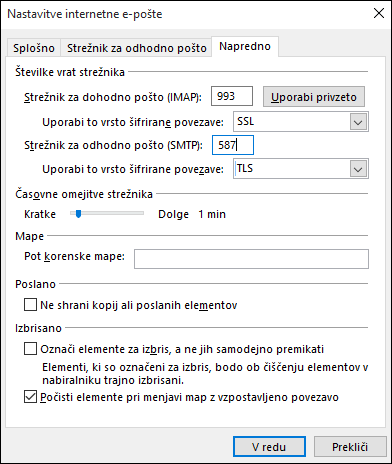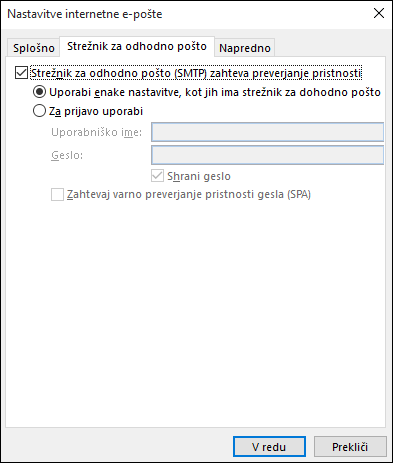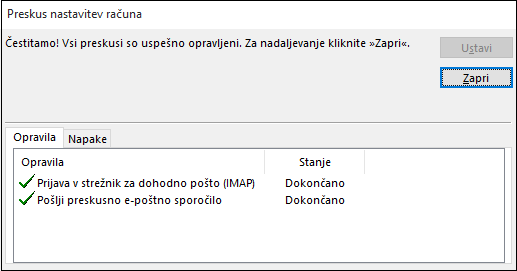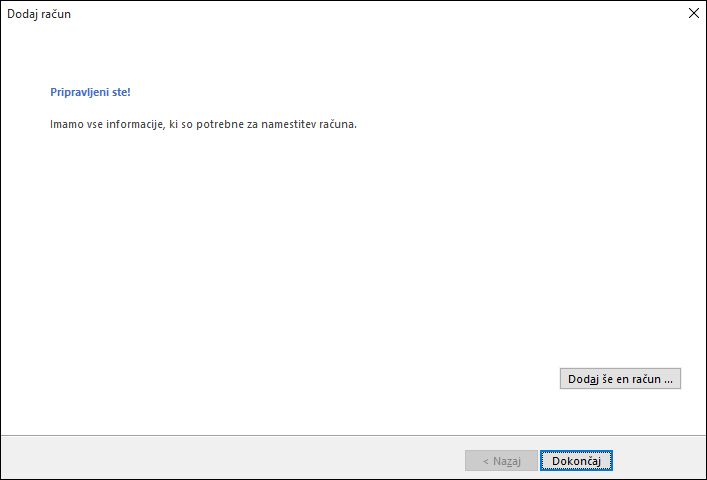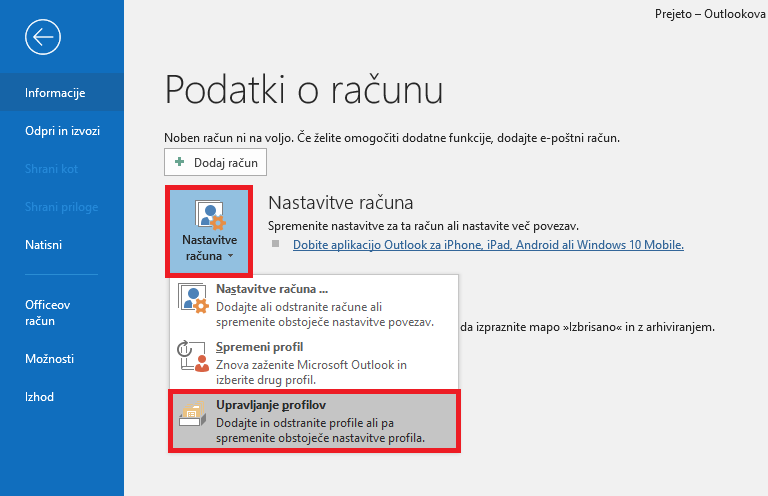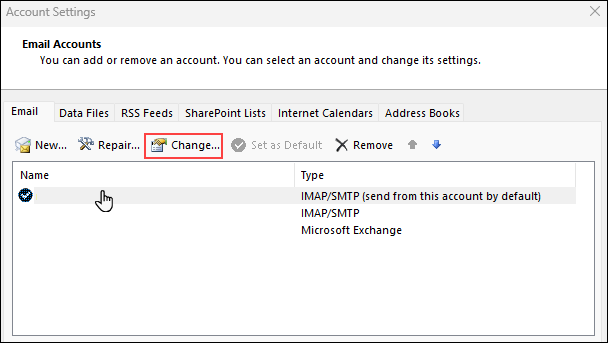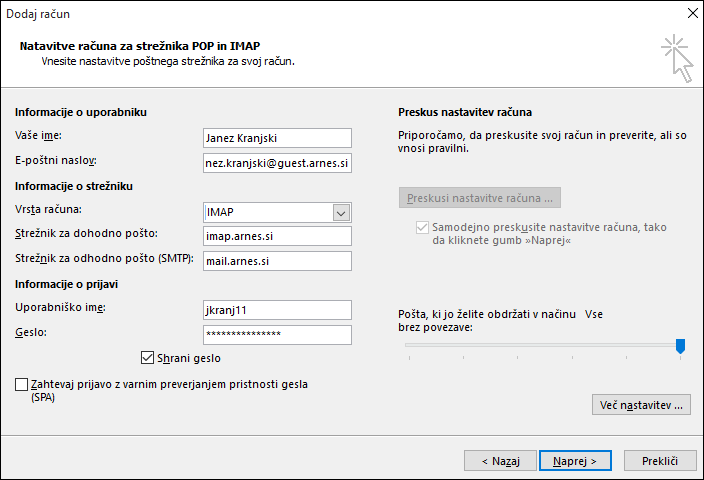Primer izpolnjenih nastavitev je razviden na spodnji sliki. Za dodatna pojasnila kliknite na možnost Prikaži več pod sliko.
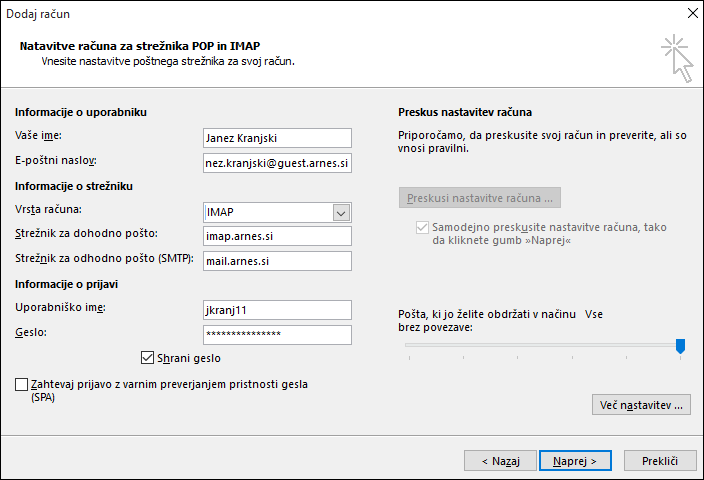
V polje Vaše ime/Your Name vpišite svoje ime in priimek, v polje E-poštni naslov/Email Address vpišite svoj e-poštni naslov.
Za vrsto računa izberite IMAP.
V polje Strežnik za dohodno pošto/Incoming mail server vnesite strežnik za prihajajočo pošto imap.arnes.si. V polje Strežnik za odhodno pošto (SMTP)/Outgoing mail server(SMPT) vnesite strežnik za odhajajočo pošto mail.arnes.si. V polje Uporabniško ime/User Name vnesite svoje uporabniško ime ter v polje Geslo/Password svoje geslo.
V primeru, da ne želite ob vsakem prejemanju ali pošiljanju vpisovati gesla, obkljukajte možnost Shrani geslo/Remember password. Outlook si bo zapomnil geslo, povezano s tem računom. S tem se lahko poveča možnost zlorabe uporabniškega imena, še posebej pri računalnikih, kjer (en) računalnik uporablja več oseb.