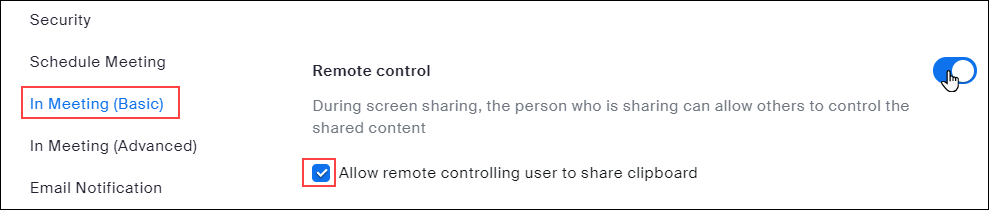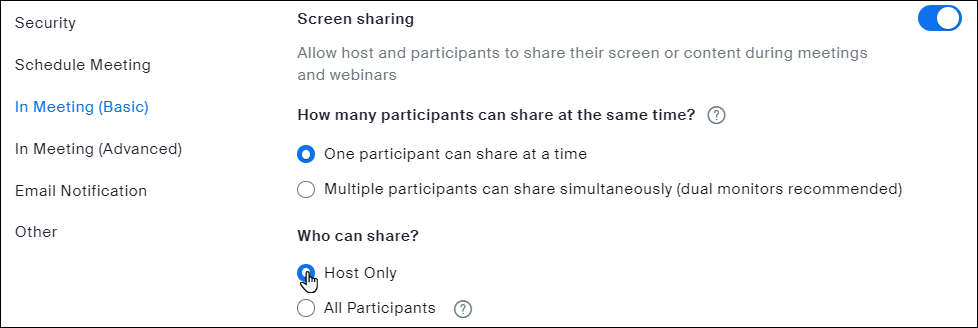Navodila prikazujejo urejanje nastavitev vaše videokonference, kreirane v brskalniku, skladno z našimi priporočili za boljšo varnost.
- Multimedijske storitve
- /
- Arnes Zoom
Varnostne nastavitve za Zoom v brskalniku
Nastavitve za organizirane konference Schedule a Meeting
Odprite nastavitve
Po prijavi v Arnes Zoom kliknite na Settings.
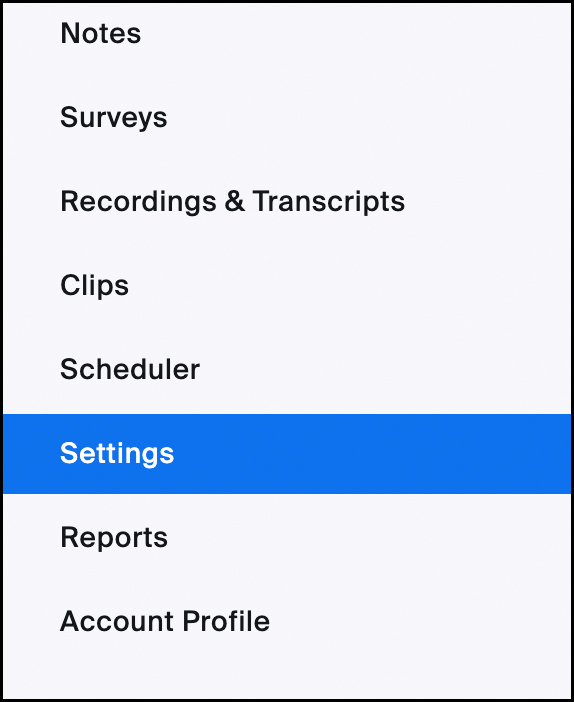
Preverite nastavitve
Predlagamo, da v zavihku Settings preverite naslednje nastavitve (do podrobnejših navodil dostopate s klikom na Prikaži več).
- čakalnica,
- geslo,
- AAI-prijava,
- mikrofon ob vstopu,
- nadzor na daljavo,
- deljenje zaslona,
- prenos datotek.
Pri organiziranju naslednjega sestanka oziroma konference (Schedule a Meeting) bodo tako shranjene nastavitve v skladu z našimi priporočili.
Čakalnica
Po kliku na Settings se odpre meni z nastavitvami. Da omogočite uporabo čakalnic (Waiting Room), kliknite na gumb pri Waiting Room znotraj zavihka Meeting.
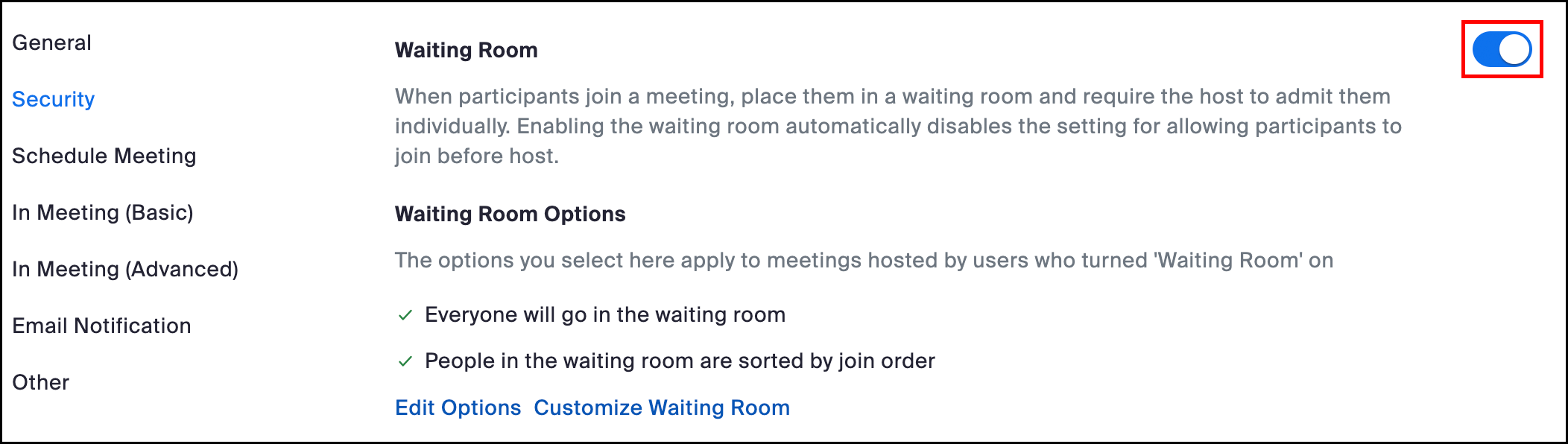
Geslo
Če želite zaščititi videokonferenco z geslom, kliknite na Require a passcode when scheduling new meetings za že vnaprej organizirane konference in na Require a passcode for instant meetings za sestanke, ki jih organizirate po potrebi.

AAI-prijava
Če imajo vaši učenci AAI-račune, je za povečanje varnosti priporočljivo, da omogočite prijavo preko njih. Najprej omogočite Only authenticated meeting participants and webinar attendees can join meetings and webinars. Nato kliknite na Edit zraven Sign in to Zoom with any ArnesAAI accounts. Na dnu odprtega pogovornega okna označite možnost Set as default authentication option in nato izbiro potrdite s klikom na Save.

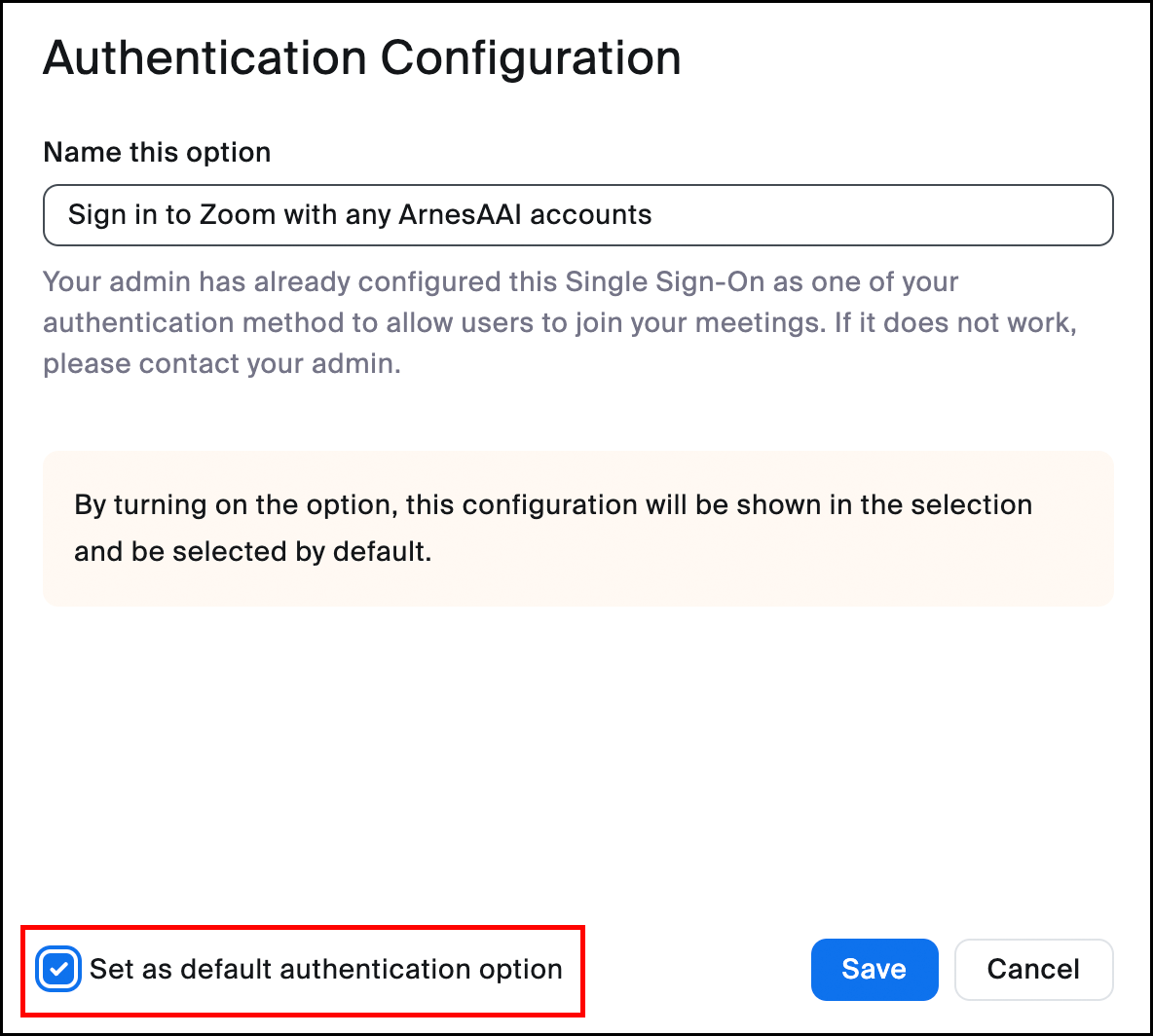
Mikrofon ob vstopu
Priporočamo, da za boljši začetek konference udeleženci vstopajo brez zvoka. To omogočite tako, da kliknete na zavihek Schedule Meeting na levi strani* in nato poiščete možnost Mute all participants when they join a meeting ter kliknete na gumb zraven.
*Če zavihkov na levi strani ne vidite, pomanjšajte velikost spletne strani.
Nadzor na daljavo
Če želite omogočiti udeležencu, da prevzame nadzor nad računalnikom gostitelja, lahko v zavihku In Meeting (Basic) kliknete na gumb zraven Remote Control.
Deljenje zaslona
Če želite svojim učencem onemogočiti možnost deljenja zaslona, kliknite na Host Only pod Who can share? v poglavju Screen sharing.
Prenos datotek
Če želite omogočiti (ali onemogočiti) prenos datotek s pomočjo klepetalnika (chat), kliknite na Send files via meeting chat.
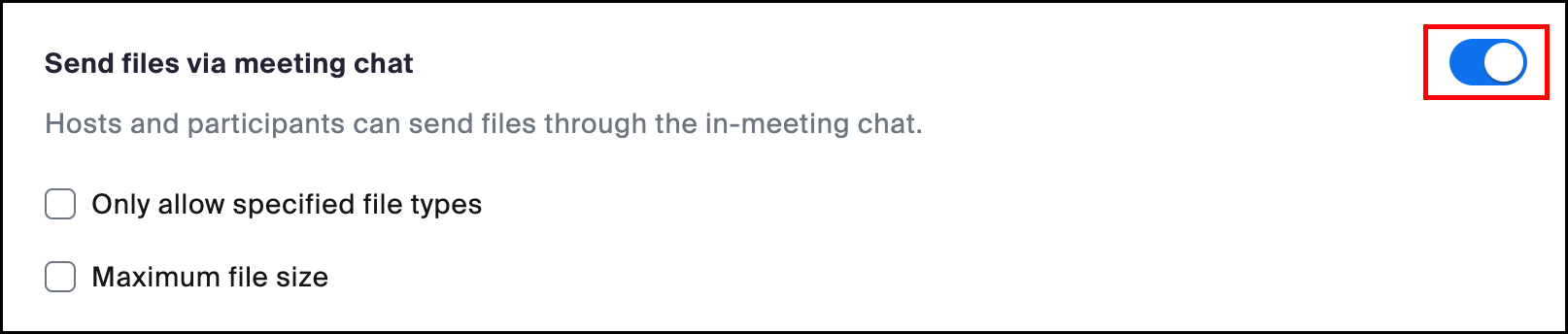
Nastavitve za osebno sobo
Če konference organizirate preko osebne sobe, potem lahko za večjo varnost/zasebnost pri delu sledite spodnjim priporočilom.
Odprite možnost urejanja osebne videokonference
Ko se prijavite v Arnes Zoom, za urejanje nastavitev osebne sobe najprej kliknite na Meetings in se pomaknite v zavihek Personal Room ter izberite možnost Edit.
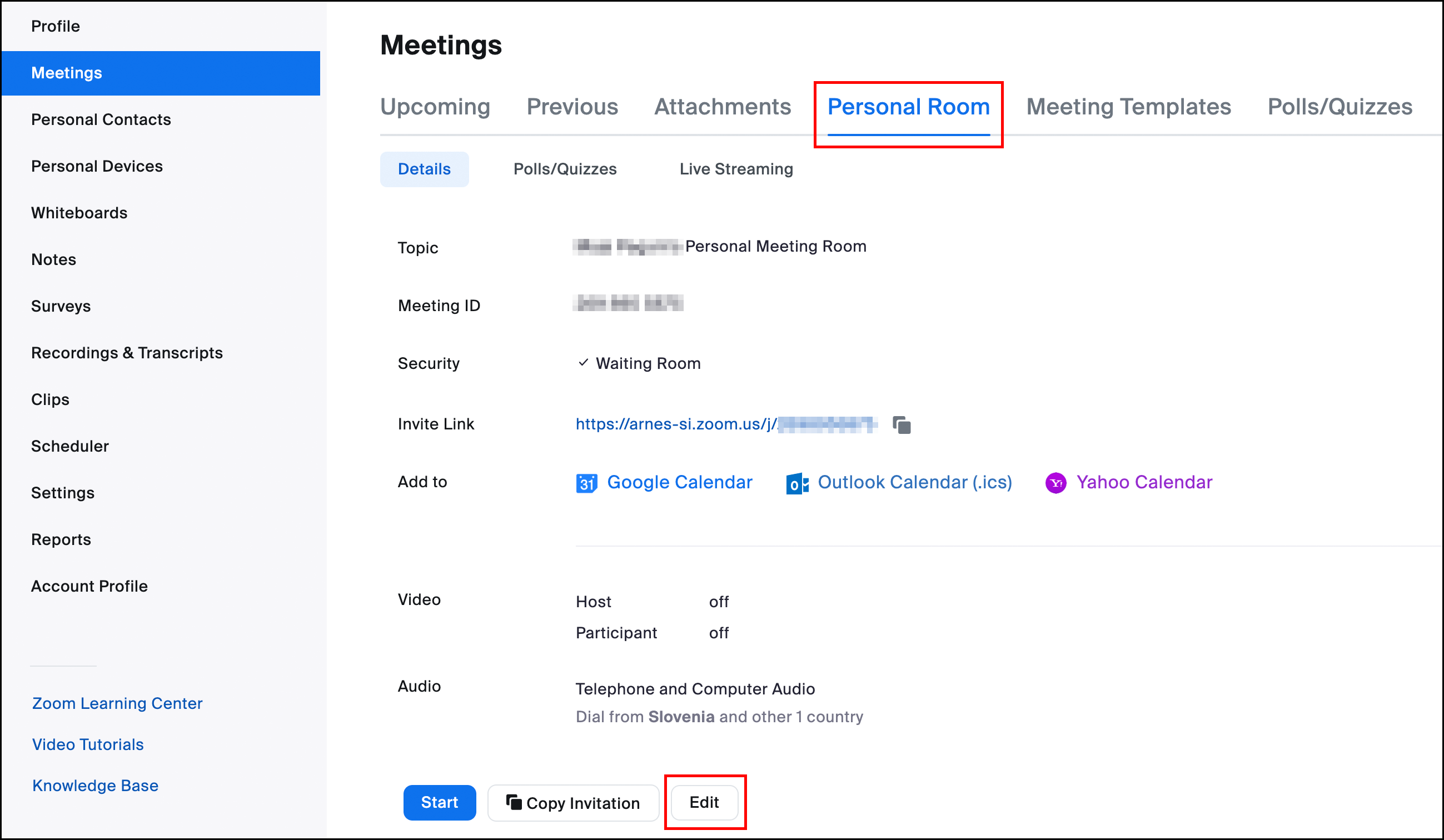
Preverite nastavitve
Priporočamo, da preverite in ustrezno prilagodite naslednje nastavitve:
- čakalnice,
- geslo,
- AAI-prijava,
- mikrofon ob vstopu.
Podrobnejši opis se prikaže s klikom na možnost Prikaži več.
Čakalnice
Da omogočite uporabo čakalnic (Waiting Room), omogočite možnost Waiting Room.
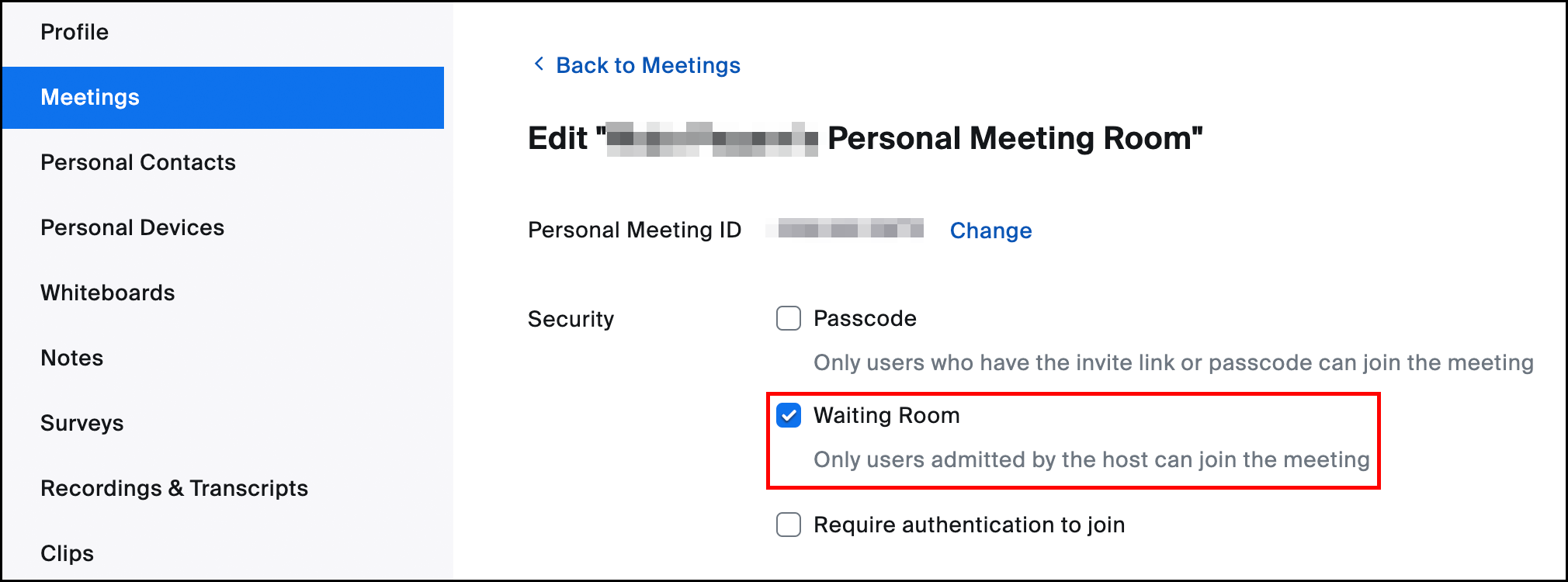
Geslo
Če želite pred nepridipravi zaščititi vašo konferenco z geslom, kliknite na Passcode in ga vpišite.
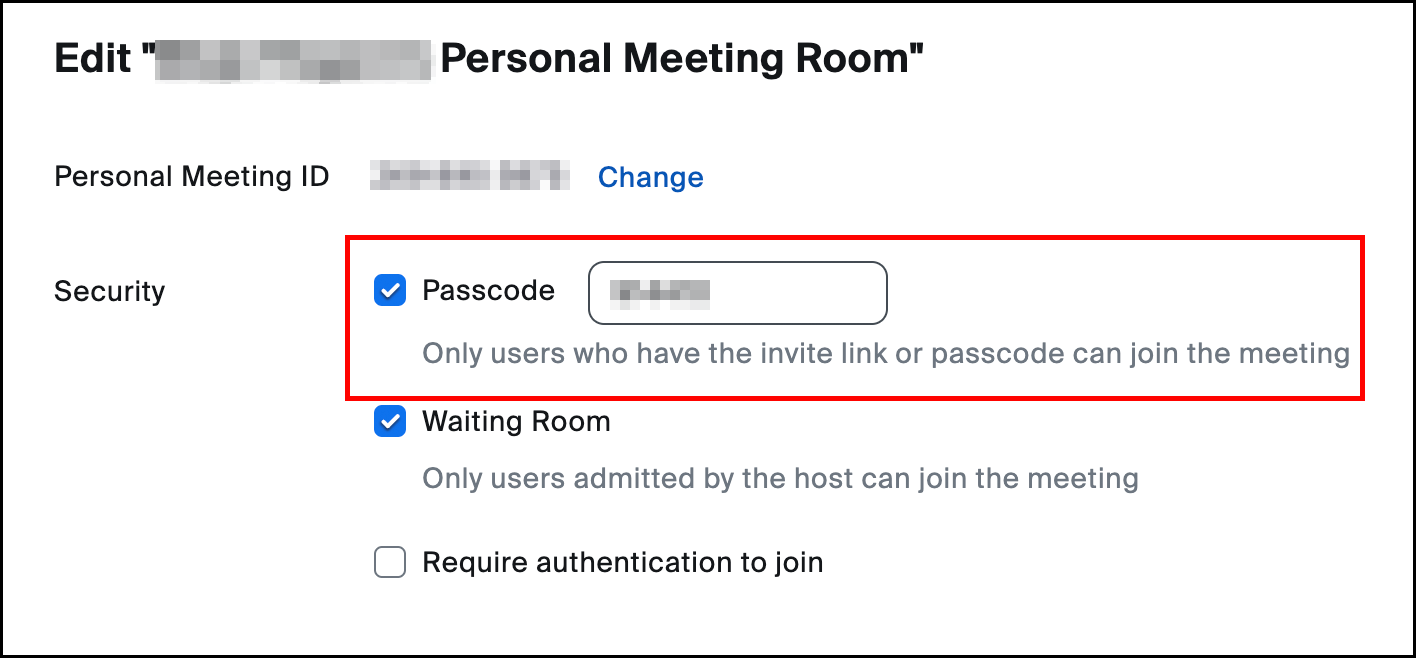
AAI-prijava
Če imajo vaši učenci AAI-račune, je za povečanje varnosti priporočljivo, da omogočite AAI-prijavo. Najprej omogočite Require authentication to join. Nato spodaj izberite Sign in to Zoom with any ArnesAAI accounts. Ta nastavitev prepreči anonimno prijavljanje in spreminjanje imena ob vstopu, saj se izpolni samo iz podatkov v AAI-računu.

Mikrofon ob vstopu
Za boljši pričetek konference je priporočeno tudi, da udeleženci vstopajo brez zvoka. To omogočite tako, da pri Options prikažete opcije z klikom na Show in nato izberete Mute participants upon entry.
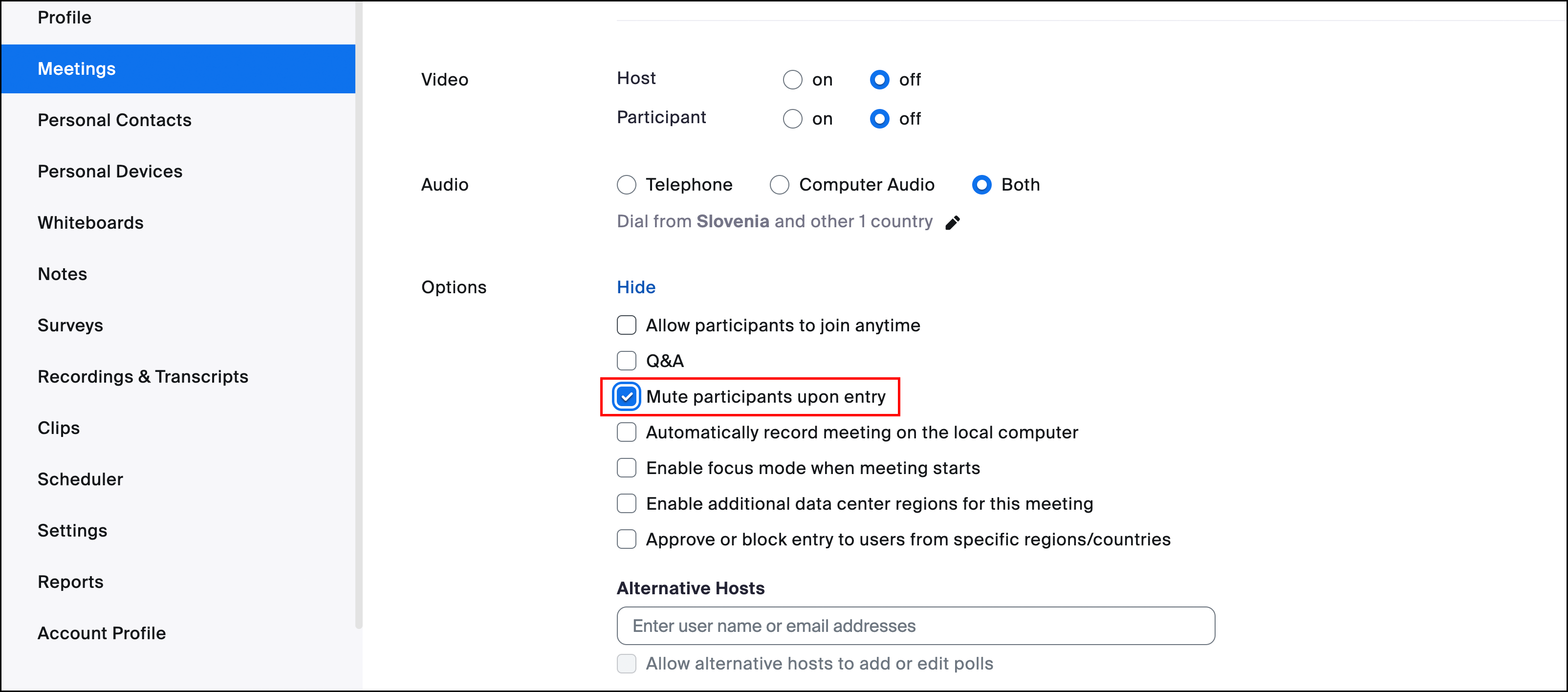
Da nove nastavitve shranite, kliknete še na Save.